This is the first in a series of installments that describe how to render high-quality 3D images of your LEGO creations. You will need the following free software:
- LDraw
- MLCad
- L3P
- POV-Ray v3.6
which can be downloaded with the LDraw All In One Installer
In this tutorial, we will be aiming for a nice simple still image of three bricks. In later tutorials, we will animate them. That will require extra software to put a series of inages together to form a video or an animated gif. I use Adobe ImageReady to make animated gifs, but there are cheaper solutions.
You can also download all the files we will create here
BE_render_tutorial_1.zip
and follow along.
STEP 1: Create an MLCad file of the scene to be rendered
Open MLCad and prepare to place a few LEGO pieces in the scene.
Step 1.1: Set up a 1×1 brick
On the upper left-hand side, click on Brick.
Drag the 1×1 brick into one of the three viewing panels.
With the brick selected click the RED color button to color it red.
Right-click on the brick and select Enter Pos. + Rot…
Use Position Values should be checked
Set the X and Z values all to zero and Y to -100 (negative 100)
Step 1.2: Add a 2×4 brick
Following the steps above, find the 2×4 brick in the Brick list (+ will expand the list) and add it to the scene. Set its color to YELLOW and its position to X=100, Y=-100, Z=50.
Step 1.3: Add a 2×6 plate
Following the steps above, find the 2×6 plate in the Plate list (you will have to scroll down to the Plate tab) and add it to the scene. Set its color to BLUE and its position to X=100, Y=-100, Z=-100.
Be sure that these pieces are all at Y=-100. The -y direction points upward and this will place them above the Y=0 plane.
Step 1.4: Save your work as part-zoo-1.ldr
The screenshot below shows what you should see at this point on your MLCad screen.

MLCad Screenshot
STEP 2: Create a POVRay file using L3PAO
Open LP3AO (L3P-Add-on) keeping in mind where you stored your MLCad files. This figure shows you the basic L3PAO window.

L3PAO Screenshot
Step 2.1: In the L3P-Add-on window set the Model File to point to your MLCad file. To browse, you may need to click on the button labeled …
Step 2.2: In the L3P-Add-on window set the POV-Ray Output File to point to the folder where you want your POV-Ray file to go. To browse, you may need to click on the button labeled …
Step 2.3: In the middle of the right-hand column is the Quality Level setting. Set this to 2. IF you select 3 it prints the LEGO logo on every stud. If you want this, you may leave it. But I prefer to remove them.
Step 2.4: At the bottom of the middle column is the Render upon Completion option. This will launch POV-Ray automatically. However, if you have problems with the automatic launch, turn this option off and load it manually. In later tutorials, we will edit the POV-Ray file manually anyway.
Step: 2.5: To start L3PAdd-on click on the Run L3P button in the lower right. This will create the POV-Ray part-zoo-1.pov file in the directory you specified, and possibly launch POV-Ray depending on the settings you used in Step 2.4 above.
STEP 3: Render the Image with POV-Ray
If you launched POV-Ray automatically, you will already have your image. Here we assume that you will render it manually.

POV-Ray Screenshot
Step 3.1: Open POV-Ray and in the File Menu, use Open File to open the .pov file that was created by L3pAO.
Step 3.2: Once the file is open, you can simply press the Run button on the upper bar. This will create a default image, which is a 640×480 .bmp bitmap image. This is saved automatically in the same folder as your .pov file. Here it is:

Part-Zoo-1 Default image
Note that the LEGO pieces are lifted up above the floor. This is because we set their y-coordinates to be -100, which is above the floor at zero. Remember that negative y is up. We now look to change a few features of our render.
Step 3.3: If you click on the Ini button (to the left of Run above), you will go to a screen that enables you to change the size of the output image. The Section field on the right has many options that include the resolution of the final image as well as whether Anti-Aliasing (AA) is used. Try changing the resolution and look at the differences between anti-aliased images and non-anti-aliased images.
Note however, that the output images will always be saved in either .bmp or .png format. You will have to use another program to convert them to other formats if you are interested.
Step 3.4: You can try playing with the commands in the .pov file. POV-Ray acts like an editor and you can manually edit your files. For example, there is a section near the bottom that reads:
// Floor:
object {
plane { y, 24 hollow }
texture {
pigment { color rgb <0.8,0.8,0.8> }
finish { ambient 0.4 diffuse 0.4 }
}
}
This code controls the floor of the image. If you delete it completely, the floor will disappear as you can see here in this image:

Part-Zoo-1 with No Floor
Step 3.4: IF you don’t like the black background, look in the .pov file for the Background section:
// Background:
background { color rgb <0,0,0>}
Changing the rgb (red, green, and blue) colors to <0.7, 0.7, 1.0>:
// Background:
background { color rgb <0.7, 0.7, 1.0>}
Will give you an image with no floor and a light blue background:

Part-Zoo-1 with a blue blackground
We have explored making simple cad images in MLCad, generating a .pov file using L3PAO, and rendering a high-quality bitmap image using POV-Ray. You should read through the .pov file and try to figure out what the different parts do. You can change their values and re-render the image to see what impact your changes have. Just remember that POV-Ray saves the changes on top of the original file, so you may want to make a backup first.
Happy Rendering!


























 is the maximum RAW value of 1023,
is the maximum RAW value of 1023,  is the voltage used by the NXT A/D Converter, and
is the voltage used by the NXT A/D Converter, and  is the voltage drop between the black and white wires.
is the voltage drop between the black and white wires.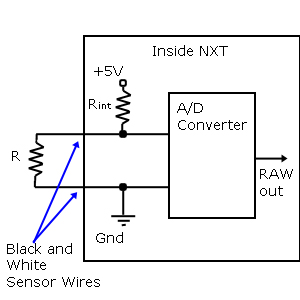
 potentiometer that can turn over a range of about
potentiometer that can turn over a range of about  to
to  . Below is a diagram. The resistance between the leftmost and rightmost pins is the maximum resistance of
. Below is a diagram. The resistance between the leftmost and rightmost pins is the maximum resistance of 
 is given by
is given by
 is the maximum angle of the potentiometer and
is the maximum angle of the potentiometer and  is the
is the  then the resistance of the potentiometer
then the resistance of the potentiometer  , and if the angle
, and if the angle  then the resistance of the potentiometer is maximum
then the resistance of the potentiometer is maximum  .
. ) is given by the typical voltage divider relation
) is given by the typical voltage divider relation


 . If you want a nice angle detector, you will probably need a
. If you want a nice angle detector, you will probably need a 









